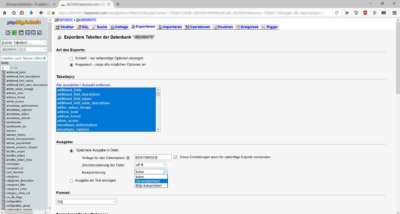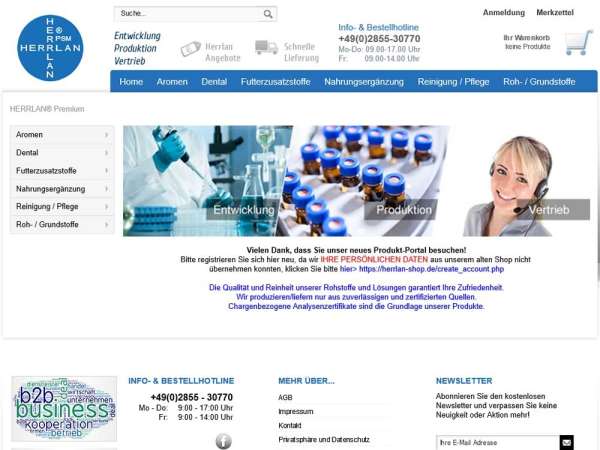Beim Update eines Gambio Shops können Sie entweder viel Zeit sparen oder verlieren – je nachdem, wie sie die arbeiten ausführen. In diesem Tutorial zeigen wir Ihnen wie Sie Ihren Gambio GX3 Internetshop einfach und sicher updaten.
1. Backup des laufenden Shops erstellen.
Als erstes müssen Sie ein Backup der kompletten Shopsystem-Daten beim alten Provider erstellen. Generell gibt es in jedem Shopsystem zwei Teile: Produkte, Kunden und zahlreiches weitere liegen in einer MySQL Datenbank. Die Dateien des Shopsystems (Bilder, Video, Shopsystem-Dateien) laden Sie via FTP herunter. Hier der erste wichtige Tipp: Gambio besteht in der aktuellen Version 3.8.0.0 aus mittlerweile 170 MB und 12.500 Dateien. Selbst mit 10 parallelen Verbindungen dauert das Herunterladen mittels eines FTP-Programms wie z.B. Filezilla wegen den vielen kleinen Dateien, Ordnern und Verbindungsbefehlen selbst bei 10 parallelen Verbindungen recht lange. Manche Kunden haben dann noch mal schnell 5 GB Bilder vor allem im Ordner /images/product_images.
Viel schneller geht das Ganze, wenn Ihr Hosting-Provider ein sog. Web-FTP-Interface anbietet. Sie sehen die Dateien Ihres Webspaces ganz normal in Ihrem Browser. Vorteil: die meisten Web-FTP-Interfaces bieten Funktionen zum ZIPen von Dateien. Selektieren Sie alle Dateien des Ordners Ihres Shopsystems. Erstellen Sie das ZIP. Je nach Größe des Shops kann das durchaus mal bis zu 15 Minuten dauern. Laden Sie das ZIP der Dateien Ihres Shops herunter. Gute Hosting-Provider die ZIP via Web-FTP anbieten sind z.B. All-Inkl.com, df.eu und estugo.net.
Was ist das Verzeichnis meines Internetshops auf dem Server? Navigieren Sie in den vermuteten Ordner Ihrer laufenden Homepage. Suchen Sie die Datei “index.php”. Benennen Sie diese mit dem Web-FTP-Interface um in “Index2.php”. Rufen Sie ihren Shop im Browser auf. Erscheint eine Fehlermeldung wie “Zugriff verweigert” oder ähnliches? Dann haben Sie den richtigen Ordner erwischt! Vergessen Sie nicht, die Datei “index2.php” wieder umzubenennen in “index.php” – sonst bleibt ihr kompletter Shop offline.
Während Sie die Dateien Ihres alten Shops herunterladen gehen Sie bitte auch parallel in ihren Serveradmin. Dort finden sie immer einen Punkt “MySQL” oder auch einfach “Datenbanken”. Hier speichert der Shop die Daten wie z.B. Bestellungen, Kunden und Produkte ab. Die meisten Provider bieten das Administrations-Interface “PHPmyAdmin” an. Loggen Sie sich in dieses ein. Vermutlich werden Ihnen jetzt oder schon vorher mehrere Datenbanken zur Auswahl angezeigt. Manche beinhalten alte Shops, andere vielleicht einen Blog. Wie finden Sie die richtige Datenbank? Auch das ist nicht schwer. Hat Filezilla bereits die Datei “admin/includes/configure.php” heruntergeladen? Öffnen Sie diese mit einem Webdesign Editor wie Dreamweaver oder zur Not auch einfach einem Nur-Texteditor. Verwenden Sie AUF KEINEN FALL Word oder ähnliches – diese Editoren beschädigen die Datei beim speichern. Suchen Sie in der Datei “configure.php” nach “DB_SERVER_USERNAME” – dahinter steht der Name der aktuell zu kopierenden Datenbank.
Wechseln Sie wieder zu PHPmyAdmin und wählen sie die korrekte Datenbank aus. Klicken Sie oben auf “Exportieren” und wählen Sie dann “erweitert”. Sie wollen alle Tabellen exportieren, Zeichensatz ist UTF-8. Bei großen Datenbank empfiehlt es sich zusätzlich die Option “als .zip übertragen” zu aktivieren. Warten Sie je nach Größe der Datenbank einige Sekunden bis Minuten und speichern Sie die Zip-Datei auf ihrem Rechner ab. Sollte der Download abbrechen, versuchen Sie die obigen Einstellungen ohne die Option “Zip”. Hilft auch das nicht ist entweder der Server Ihres alten Providers zu schwach oder die Datenbank zu groß für PHPmyAdmin – ab ca. 200MB brauchen wir häufig Spezialtools wie z.B. MySQLdumper.
2. Gambio GX3 Update Dateien vorbereiten
Genau wie beim Backup Ihres laufenden Shops können Sie sich auch beim Aufspielen der Shopsystem-Updates mittels Web-FTP-Interface massig Zeit sparen. Besorgen Sie Sich zunächst die für Ihren Gambio GX3 Shop n benötigten Updates. Beschränken Sie Sich beim Einspielen von Updates auf die sog. Master Updates. Sparen Sie Sich die kleineren Service Packs, diese beinhalten öfters Fehler als die Master Updates und sind in der Regel nur dann nötig, sollte doch einmal irgendetwas an Ihrem Shop nicht funktionieren.
Die Master Updates bekommen Sie mit einem aktiven Gambio Support Vertrag im Gambio Support. Sie haben keinen aktiven Support Vertrag? Nach kostenloser Registrierung erhalten Sie die Updates in der Regel wenige Tage später auch auf eCom SERVICE. Gambio Updates sind immer sequentiell, das bedeutet um z.B. von Version 3.0 auf 3.8 upzudaten sind alle dazwischen liegenden Master Updates nacheinander einzuspielen. Von 3.0 auf 3.8 benötigen Sie die Master Updates 3.2, 3.4, 3.6 und 3.8. Laden Sie die ZIPs dieser Updates auf Ihre Festplatte herunter.
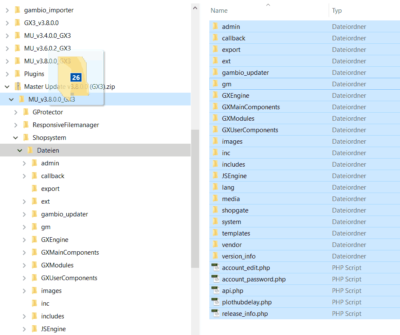 Anscheinend darf Gambio aufgrund der Lizenzbestimmungen die Updates nicht in der im Shop benötigten Ordnerstruktur ausliefern. Einige Dateien können Sie auch einfach löschen. Navigieren Sie im Windows Explorer zum ZIP des Updates, z.b. MU_v3.4.0.0_GX3. Verschieben Sie mit dem Windows Explorer alle Dateien /Shopsystem/Dateien (nicht den Ordner selbst!) ins Stammverzeichnis des ZIPs. Löschen Sie den Ordner /Shopsystem. Alle Dateien des Shopsystems liegen nun in der korrekten Ordnerstruktur vor und können mit dem deutlich schnelleren Web FTP auf die Homepage geladen werden. Wiederholen Sie den Vorgang ggf. für alle weiteren nötigen Zips.
Anscheinend darf Gambio aufgrund der Lizenzbestimmungen die Updates nicht in der im Shop benötigten Ordnerstruktur ausliefern. Einige Dateien können Sie auch einfach löschen. Navigieren Sie im Windows Explorer zum ZIP des Updates, z.b. MU_v3.4.0.0_GX3. Verschieben Sie mit dem Windows Explorer alle Dateien /Shopsystem/Dateien (nicht den Ordner selbst!) ins Stammverzeichnis des ZIPs. Löschen Sie den Ordner /Shopsystem. Alle Dateien des Shopsystems liegen nun in der korrekten Ordnerstruktur vor und können mit dem deutlich schnelleren Web FTP auf die Homepage geladen werden. Wiederholen Sie den Vorgang ggf. für alle weiteren nötigen Zips.
3. Gambio GX3 Updates installieren
Laden Sie nun mittels Web-FTP die Zip-Dateien der Updates auf den Server hoch. Manche Provider bieten die Option, die Dateien direkt nach dem Upload zu entpacken. Bei anderen Providern laden Sie zunächst das Zip hoch und entpacken es dann (ins richtige Verzeichnis! Option “Vorhandene Dateien überschreiben”) in einem zweiten Schritt. Führen Sie durch aufrufen der URL www.Ihrshop.de/gambio_updater das erste nötige Update aus. Löschen Sie nicht mehr benötigte alte Shopsystem-Dateien. Führen Sie ggf. nötige Updates an der .htaccess Datei aus und vergessen Sie am Ende nicht vor Aufrufen des Shops den Browser Cache zu leeren.
Nach Abschluss aller sequentiell ausgeführten Updates sollten Sie aus Sicherheitsgründen noch einige Dateien am Server löschen. Dies sind zunächst einmal die Update-Zips selbst sowie die Installationsanleitung und Lizenzbestimmungen im Ordner MU_X.X.X.X_GX3.
Hat alles geklappt? Wir freuen uns über Bewertungen und Kommentare! Sie haben noch Probleme oder trauen Sich die Updates trotzdem nicht zu? Wir helfen gerne! Kontaktieren Sie uns!
- Webdesign-Angebot GSU : Gambio Shop Umzug
Unser Preis: 270 €313,20 € incl. MwSt.Für wen? Sie wollen Ihre Internetshop zu einem anderen Provider ziehen
-
Auftrag erteilenWir ziehen Ihren kompletten Internetshop zu einem anderen Provider um – Sie müssen sich um nichts kümmern – Ihr Shop fällt maximal eine Nacht aus.
- Einrichtung Webspace in einem neuem bereits durch den Kunden georderten Webhosting-Vertrag (bis zu 5 Email-Adressen, Datenbank anlegen und Domain Routing)
- Stellen des Umzugs-Antrags (KK-Antrag) beim neuen Provider mit vom Kunden geliefertem Authcode
- Spiegelung Ihres kompletten Gambio Internet Shops (Datenbank bis 1GB via beim Hoster installiertem PHPmyAdmin, FTP Daten bis zu 2GB – mehr Datenvolumen sowie Spiegelung von IMAP-Postfächern gegen Aufpreis)
- Sollte der Server nicht genug Leistung haben, um die Datenbank zu kopieren, müssen wir gegen Aufpreis beim alten und ggf. sogar bei neuen Provider (wir empfehlen nur welche mit guter Leistung!) MySQLdumper installieren.
- Offline setzen des Gambio Shops beim alten Provider
- Kopieren aller FTP Daten Ihres Gambio Shops zum neuen Provider, setzen aller nötigen Dateirechte und leeren des Caches.
- Alle nötigen Anpassungen an den Konfigurationsdateien des Shops (Stammverzeichnis, Datenbankverbindungen etc.)
- Einspielen des Datenbankbackups in Datenbank beim neuen Provider
- Kurzer Test des gesamten Shops nach Umzug
Fragen zu diesem Webdesign-Angebot? Rufen Sie uns an! 0941 / 4618 3055
[ Mehr Webdesign-Angebote anzeigen ]
- Webdesign-Angebot HIS : Homepage-Internet-Shop
Unser Preis: ab 1350 €1.566,00 € incl. MwSt.Für wen? Sie wollen Ihre Produkte im Internet verkaufen.
-
Auftrag erteilenKomplettangebot für die Erstellung einer Internetshop-Homepage incl. individuellem Design, allen nötigen Konfigurationen am Shopsystem sowie einstellen der ersten Artikel. Wir empfehlen Gambio GX.
- Shop-Homepage mit Anlegen von 10 grundlegenden Seiten: Start, eine Produkt-Hauptkategorie, eine Unterkategorie, eine Produktseite, Kontaktformular, Bestellung, AGBs, Widerrufsrecht, Hilfe, Impressum
- Bis zu 6 Stunden Layouterstellung und Änderung nach Ihren Wünschen, individuelles Layout mit Ihrem Firmenlogo
- Einbau des Entwurfs in Gambio auf Basis Standard Template EyeCandy mit updatesicherer USERMOD Technik
- Konfiguration des Shopsystems nach Ihren individuellen Bedürfnissen
- Saubere Suchmaschinenoptimierung aller Seiten auf relevante Keywords
- Anmeldung bei den wichtigsten Suchmaschinen
- Einrichtung einer Email-Adresse
Fragen zu diesem Webdesign-Angebot? Rufen Sie uns an! 0941 / 4618 3055
[ Mehr Webdesign-Angebote anzeigen ]